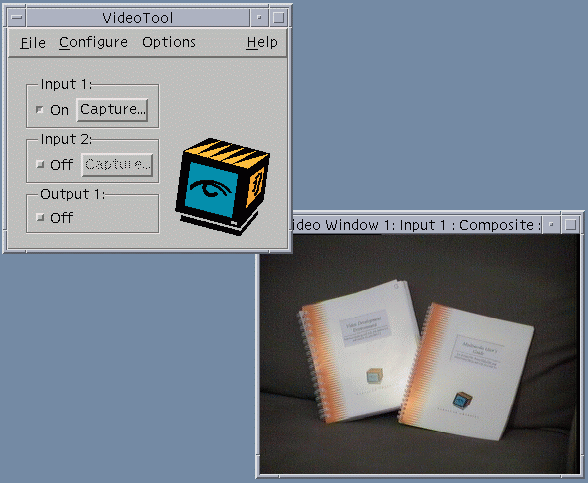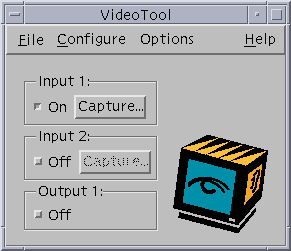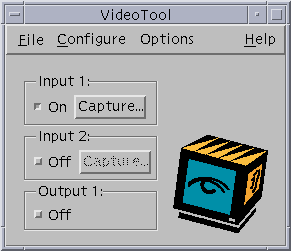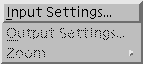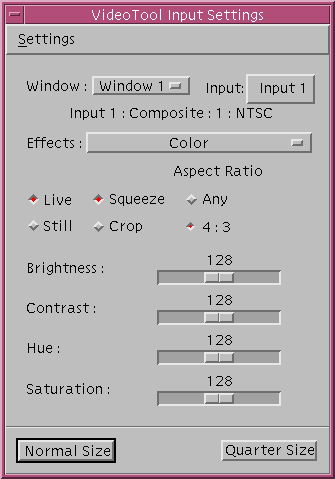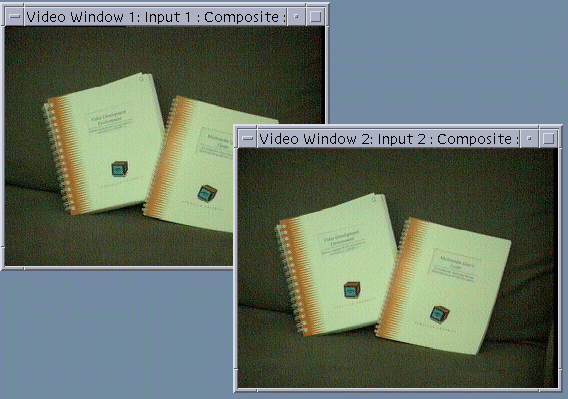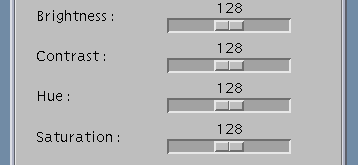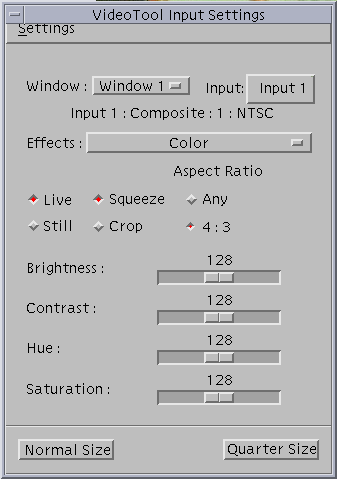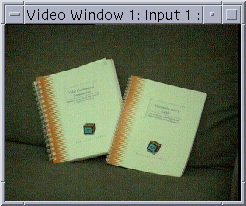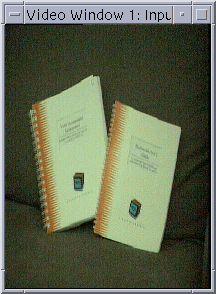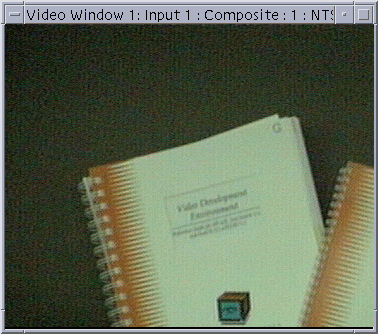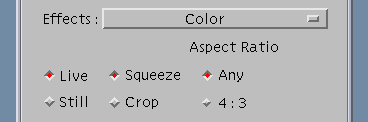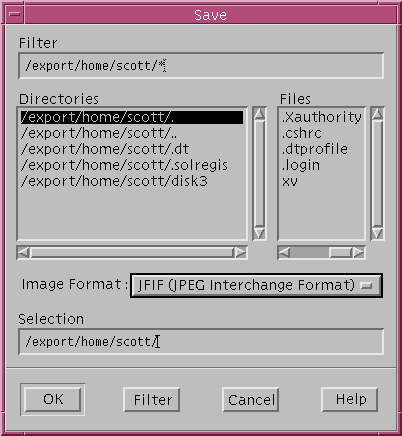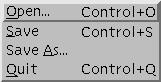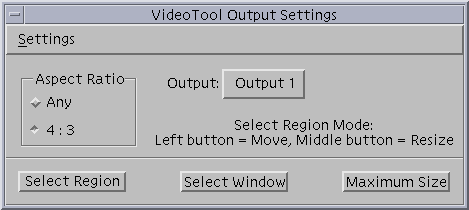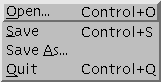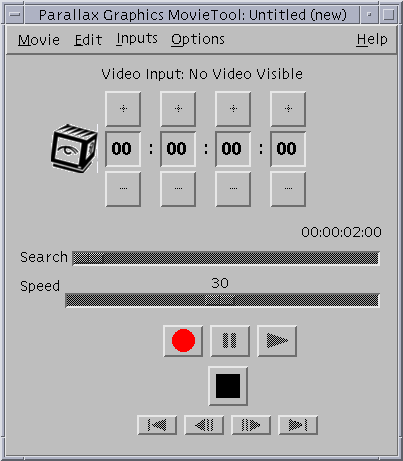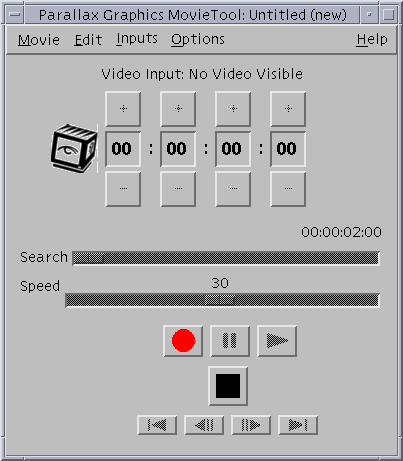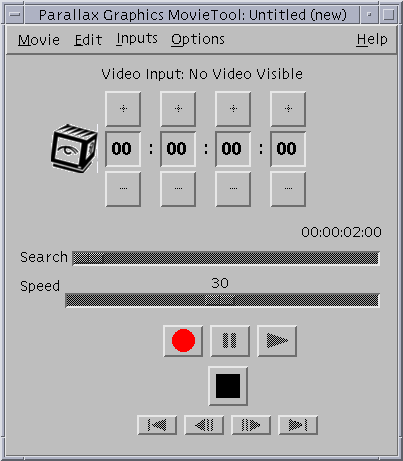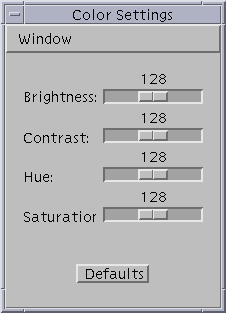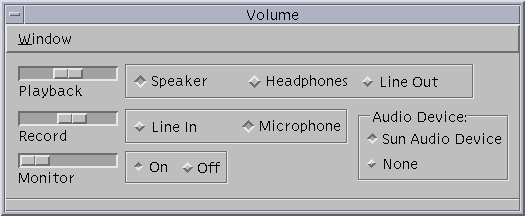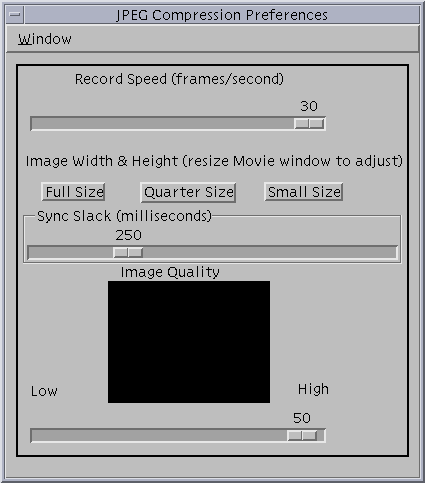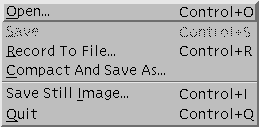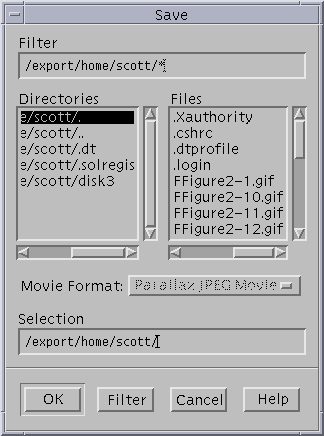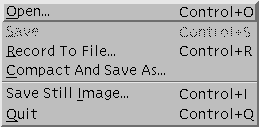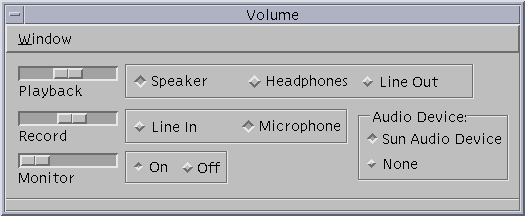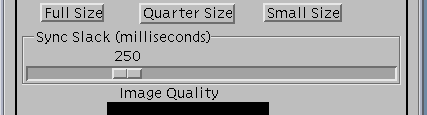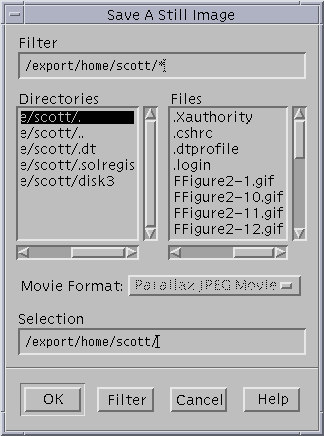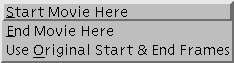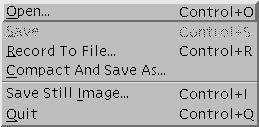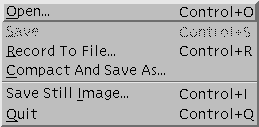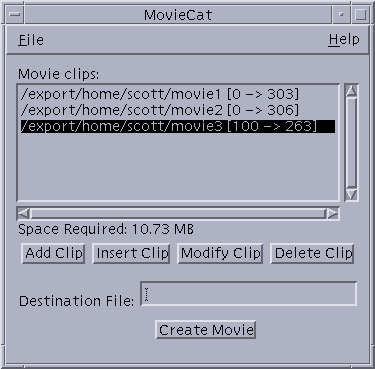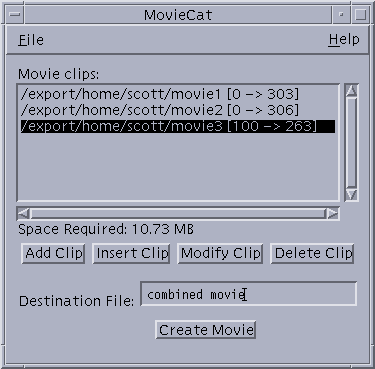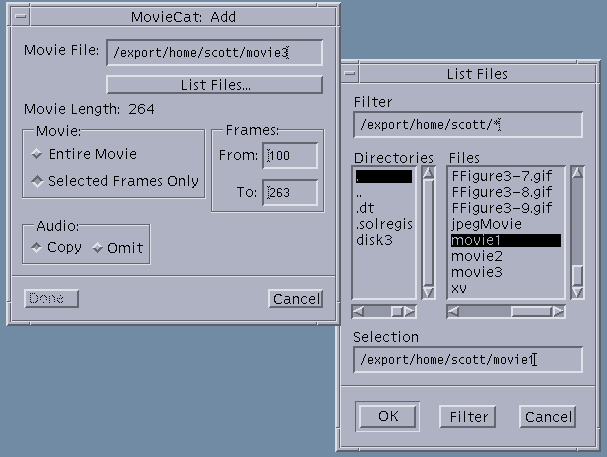o
Multimedia User's Guide
Multimedia User's Guide
For XVideo Xtra on Sun Solaris 2.5 (2.5.1 and 2.6)
Parallax Graphics
Part Number: 917-032080 Rev. A
Table of Contents
Preface
How to Use This Manual
Technical Support Contacts
Introduction
Your Video Card's Capabilities
Your Software Tools
Using VideoTool
Starting VideoTool
Displaying Live Video
Adjusting Video Color
Resizing Video
Enlarging Video with Zoom_2X
Capturing a Still Image
Viewing a Still Image
Sending Video Out to Videotape
Closing a VideoTool Window
Quitting VideoTool
Using MovieTool
Starting MovieTool
Displaying Live Video
Capturing a Movie
Playing Back a Movie
Enlarging Video with Zoom_2X
Capturing a Still Image
Editing a Movie
Showing Movies on the Output Channel
Closing a MovieTool Window
Quitting MovieTool
Using MovieCat
Starting MovieCat
Joining Movie Clips Together
Quitting MovieCat
Appendix A: Troubleshooting Guidelines
Solutions to Common Problems
Appendix B: UNIX Command Line Options
Using the Command Line Options
Command Line Options
Appendix C: X-Client UNIX Utility and Demo Programs
This preface describes how to use this manual and how to reach us if you need
technical support. This preface includes:
How to Use This Manual
For Training and Reference
Font Conventions
Related Documents
Technical Support Contacts
The MultiMedia User's Guide describes and guides you through our end-user
applications: VideoTool, MovieTool, and MovieCat. You can use this manual
as an introduction to the features and functions of these applications, a
training guide, and a reference.
Before you begin using this manual, make sure that your Parallax Graphics video
card and software are already installed. If you have not yet installed them,
please see your Release Notes, Hardware Installation Guide, and
Software Installation Guide for instructions.
Also, before you start using video, you should carefully read through the
Release Notes to find out about bugs and recent software enhancements.
This manual is designed to guide you through our end-user applications: VideoTool,
MovieTool, and MovieCat, and can be used as both a training guide and
a reference. To use it as a training guide, work through the book one chapter at
a time, in sequence, trying out the functions as you read about them.
Italics Manual titles, new terms being defined.
Typewriter Font
Commands typed in an X window, text that would
appear in an X window.
Normal_Font Strings of text from the grpahical user interface.
Release Notes Skim before installation, then read in detail. These notes
provide important information about recent changes and bugs.
Hardware Installation Guide Use for hardware installation.
Software Installation Guide Use for software installation and de-installation
Video Development Environment Reference Guide For developers who purchase the
Video Development Environment: Use for developing your own video applications.
If you need any technical assistance as you get acquainted with these applications,
please contact Parallax Technical Support:
Parallax Graphics-East
Herndon, VA USA
tel: +1 703 450 7718
fax: +1 703 450 7719
email: tsupport@parallax.com
This chapter introduces you to the capabilities of your XVideo Xtra video overlay card
and briefly describes the software tools that come with it. This chapter includes:
Your Video Card's Capabilities
Your Software Tools
VideoTool
MovieTool
MovieCat
Building Your Own Video Applications
Independent Software Vendors
Congratulations on your purchase of one of Parallax Graphics'
premier video cards for workstation video, XVideo Xtra.
With Parallax Graphics video hardware and software
you enter the world of corporate quality digital video.
XVideo Xtra supports high performance video with:
- Full motion live video display at 60 fields/second (30 frames/s)
NTSC or 50 fields/s (25 frames/s) PAL or SECAM.
- 24-bit True Color
- Full resolution live video display at 640x480 pixels for NTSC or
768x576 PAL or SECAM.
Table 1-1 XVideo Xtra Capabilities
| Function |
XVideo-Xtra (XVC-XTRA) |
| Display One Live Video |
Yes |
| Capture Still Images |
Yes |
| Use Hardware Compression |
Yes |
| Capture and Playback Video in Real-Time |
Yes |
| Send and Receive Video over Data Networks in Real-Time |
Yes |
| Display a Second Simultaneous Live Video |
Yes |
| Real-Time Video Output to VCR, etc. |
Yes |
With XVideo Xtra, you can display live video from a video camera, VCR,
TV tuner, or other analog source. You can also capture still images
for monitoring applications such as manufacturing inspection and
surveillance.
With XVideo Xtra's hardware compression
you can capture and compress digital video movies in real-time and play
them back locally or over a network from a video-on-demand server. You
can send compressed video over a network in real-time for remote
monitoring and videoconferencing applications such as distance learning,
collaboration, and telemedicine.
With XVideo Xtra, you can also display live video
from two sources simultaneously and send video out from the workstation to
a VCR, video projector, or other analog video device for presentations or
distribution to a wider audience. At a given moment, you can display live
video inputs from two sources simultaneously, or you can display one live
video input and send video out to a VCR or other device. Video output
can be composite or S-VHS (Y/C).
To get you started in using video, Parallax Graphics has developed a
set of tools for users that we think you'll find invaluable and enjoyable
to use: VideoTool, MovieTool, and MovieCat. All these
tools have graphical user interfaces with pull-down menus.
The software for your video overlay card is slightly different from the
software for SBus video framebuffer cards:
- Zoom_2X is a feature only available for video overlay card that
allows you to enlarge video to twice the width and height, four times
the area. In VideoTool, you can Zoom live video and still JPEG and
JFIF images. In MovieTool, you can Zoom live video and movies.
- MovieTool has a new feature called Auto_Repeat that will keep
replaying a movie file until you turn Auto_Repeat off. A new command
line option, -loopDiagnostics, provides information on the number
of times the movie has played and how long it took each time.
- XVideo Xtra supports both composite and S-VHS (Y/C) video formats
on each of two input channels. XVideo Xtra can display both video
inputs at once.
- XVideo Xtra does not have the following SBus video framebuffer
software: Real-Time MovieTool, the graphics-over-video utility/
demo programs, or VideoTool's Special Effects.
VideoTool supports live video display, video color adjustments, still image
capture (Sun Raster, TIFF, JPEG, or JFIF formats), and
displaying a second live video and sending video out
to a VCR or other analog video device in real-time.
VideoTool is ideal for applications such as video monitoring and
surveillance, with image capture for image enhancement, image analysis,
and record-keeping, and video output (to VCR or video projector) for
presentations
MovieTool supports real-time capture and playback of compressed digital
video movies with synchronized audio. To achieve real-time performance,
MovieTool relies on hardware compression and decompression from an XVideo
or PowerVideo card. The optimal quality of MovieTool movies ranges from
approximately 15-30 frames/second for full size movies to 30 frames/second
for quarter size or smaller movies, always with 24-bit TrueColor. You can
select your compression factor and adjust video size and color before
starting recording. The MovieTool user interface offers precise time and
frame-by-frame control for playing back digital video movies. Simple
editing tools are included.
MovieTool movies can be used with other compatible applications such as
authoring software for presentations, computer-based training, and on-line
documents. MovieTool movies can be placed on a server, available for
playback at other locations on a network. And MovieTool movies can be
included in databases, e-mail, and anywhere else a UNIX file can go.
MovieCat creates new MovieTool movies by splicing together existing MovieTool
movie clips. MovieCat does not record movies, it simply copies pieces
of existing movies into a new movie.
If you want to build video capabilities like VideoTool and MovieTool
into your own applications, our Video Development Environment
will speed up the process with APIs, sample programs, and sample source
code, including complete source code for VideoTool and MovieTool.
If you have already purchased the Video Development
Environment, you can consult your Video Development Environment
Reference Guide to get started. Before you start writing code, we
recommend walking through this Multimedia User's Guide to get
familiar with our video cards and software applications.
A number of independent software vendors have incorporated Parallax
Graphics video support into their applications, which range from
imaging software to authoring to videoconferencing. If you are
looking for specific capabilities, we recommend looking at our
Software Applications Overview and then looking at our home
page (http://www.parallax.com) for full descriptions.
You can use VideoTool to display and control live video from one or
two sources, capture still images in several formats, and send video
out to videotape or video projector.
This chapter is set up so you can work through it as a tutorial or
jump to a section when you need information. This chapter includes:
Starting VideoTool
Displaying Live Video
Displaying Live Video from Two Sources
Adjusting Video Color
Resizing Video
Enlarging Video with Zoom_2X
Capturing a Still Image
Viewing a Still Image
Sending Video Out to Videotape
Closing a VideoTool Window
Quitting VideoTool
You can start VideoTool from a UNIX command line. To start
VideoTool, type VideoTool at the shell prompt and press return:
% VideoTool
The VideoTool control and Input_1 windows will appear.
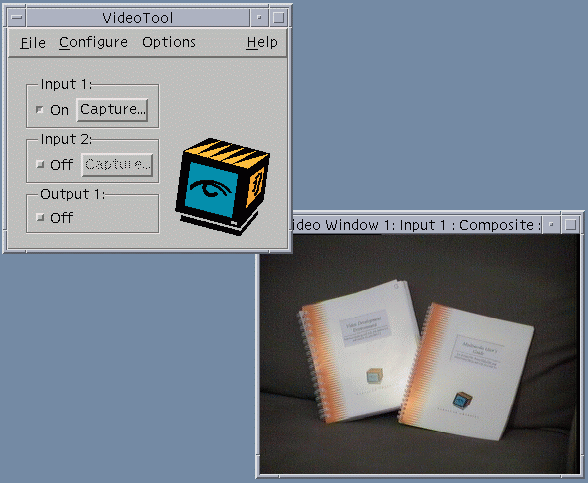
Figure 2-1 The Solaris 2.5 VideoTool control and Input_1
windows. The VideoTool control window for Solaris 2.4 and earlier
looks slightly different.
Note: When starting VideoTool from a UNIX command line, you can
use various command line options to customize your VideoTool session.
Refer to Appendix B for more information.
To display live video with VideoTool:
1. Connect a video source (camera, TV cable, laserdisc, VCR, etc.) to
one of your video input cables (with a label such as "Video In Composite 1"),
turn the video source on and start playing video. For more information about
setting up the cable connections, see your Hardware Installation Guide
Note: You can connect XVideo Xtra to two live video sources at
once, and both sources can be in either composite or S-VHS (Y/C) video
formats. You can display both video inputs simultaneously.
2. In the VideoTool control window, turn Input_1 (or Input_2) on.
Your video card and software will try to find and display the first available video signal.
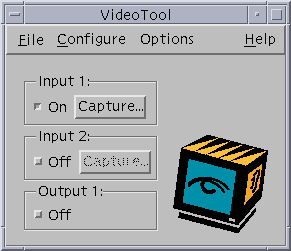
Figure 2-2 Turning on a video input in the VideoTool control window.
3. If the video input window is not displaying video the way you want it,
you need to adjust the Input_Settings. In the VideoTool Control window,
pull down the Configure menu and select Input Settings. The Input Settings
control panel window will appear.
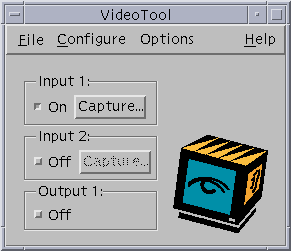
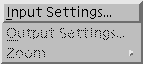
Figure 2-3 Opening the Input Settings control panel.
4. From the Input cascading menu (see Figure 2-4), choose the input
window, signal format, cable input, and signal standard you want to use:
4.1 Input window: Choose which input window to use. XVideo Xtra can
display both at once.
Note: If you do not know the type of input you want, choose First Available
from the Input cascading menu to find the first valid signal.
4.2 Signal format: Choose from Composite or S-VHS formats.
4.3 Cable input: Choose an input cable--1 or 2--matching the label on
the video input cable. If you select Composite and select cable
input 2, then you have specified the video source connected to the cable
labeled "Video In Composite 2".
4.4 Signal standard: Choose from NTSC, PAL, or SECAM standards
(the signal in the USA is NTSC).
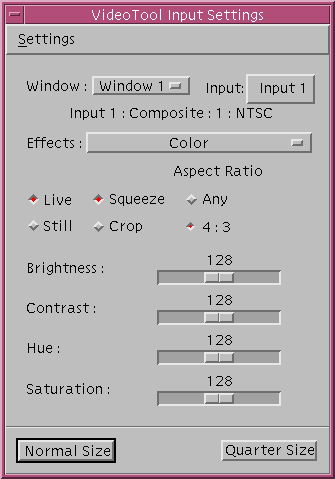
Figure 2-4 The Input cascading menu.
Switching Between Two Video Sources
If you want to switch from displaying one video input to displaying
the other, follow steps 2 through 4 above for displaying live video.
With XVideo Xtra, you can display video inputs from two live sources in two
windows simultaneously. To display live video from two sources:
1. Connect two live video sources (on and playing video) to two of
your video input cables.
2. If the video Input 1 window is not currently displaying video, click
the Input 1 box in the VideoTool Control window. The video Input 1 window
will appear. If needed, use Input Settings to set up the video input window,
format, cable, and standard.
3. Click the video Input 2 box in the VideoTool Control window to display
video from a second live video input source. The video Input 2 window will
appear. If needed, use Input Settings to set up the video input window,
format, cable, and standard. Both video Input 1 and Input 2 will display
live video sources.
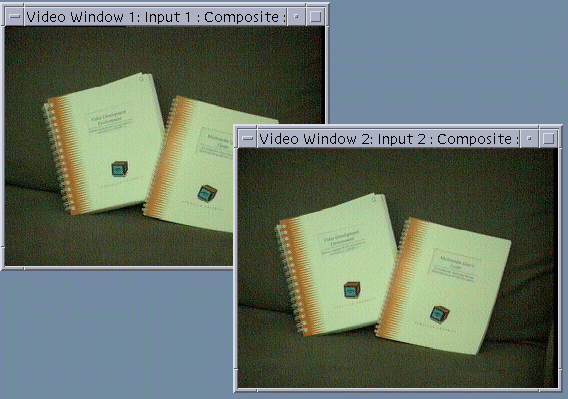
Figure 2-5 Displaying two video sources with XVideo Xtra.
To adjust the color (brightness, contrast, hue, and saturation), use the
color slider panels in the Input Settings window:
1. If the Input Settings window is not open, in the VideoTool control
window, pull down the Configure menu and select Input Settings. The
Input Settings window will appear with the color slider panels.
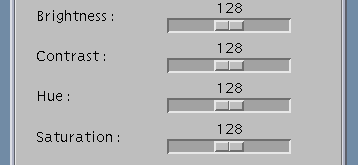
Figure 2-6 The color slider panels in the Input Settings window.
2. Adjust the hue, saturation, brightness, or contrast of the display
video by doing one of the following:
- Drag the box along each slider until you get the desired results in the
display video. Color changes immediately.
- Place the cursor in one of the slider boxes and increase or decrease the
color by pressing the arrow keys on the keyboard.
Note: Hue is not adjustable under PAL.
You can resize the video input window in two ways: by just using click
and drag (beginner's version) or by using the Input Settings panel to
do a customized resizing (advanced version).
Resizing: Beginner's Version
When you have a video display window open, you can click and drag
any corner of the video window to resize it. The video will resize
to any resolution less than or equal to the video source. For NTSC,
the full size (maximum) resolution is 640x480 pixels (525 lines).
For PAL or SECAM the full size resolution is 768x576 pixels (625 lines).
These resolutions are standard, the same resolution you receive on
your TV.
When you resize the video window, it will resize according to the settings
in the Input Settings control panel. The default settings show the whole
video and keep it undistorted with a 4:3 width-to-height aspect ratio.
Resizing: Advanced Version
You can use the Input Settings control panel to resize the window with
special controls for cropping the video, squeezing/distorting the video
or returning it to normal (4:3 aspect ratio), sizing it to quarter size
and returning it to full size.
1. Scaling to Quarter Size
To scale the video input window to one-quarter of normal size, click the
Quarter Size button. The window will resize to 320x240 pixels for NTSC,
and to 384x288 pixels for PAL or SECAM.
2. Restoring to Normal Size
To restore the sized down video display window to its full size, click the
Normal Size button. The window will return to full size. For NTSC, full
size is 640x480 pixels (525 lines); for PAL or SECAM, full size is 768x576
pixels (625 lines).
3. Squeezing
You can squeeze video into a window smaller than Normal Size as undistorted
(4:3 aspect ratio) video or as disorted (an aspect ratio) video. 4:3 is the standard
width-to-height aspect ratio of NTSC, PAL, and SECAM video.
3.1 Squeezing Undistorted Video (4:3 Aspect Ratio)
To squeeze undistorted video into a smaller window, in the Input Settings window
click the Squeeze and 4:3 buttons. Then use your mouse to click on any corner of
the video input window and drag it to resize the window.
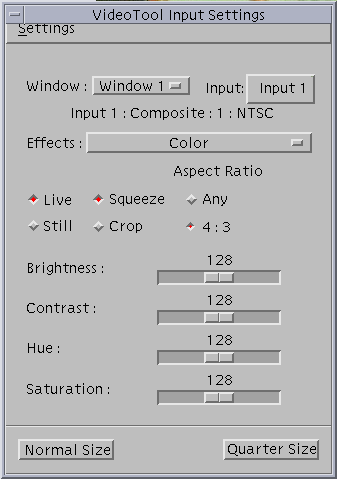
Figure 2-7 Selecting the Squeeze and 4:3 buttons to resize video.
The video window will resize while maintaining an undistorted aspect ratio.
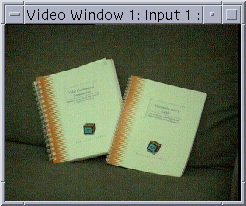
Figure 2-8 Scaling video display without distortion
3.2 Squeezing Distorted Video (Any Aspect Ratio)
With Squeeze and Any selected, you can distort the video image by compressing it
horizontally or vertically.
To squeeze disorted video into a smaller window, in the Input Settings
window, select both the Squeeze and Any buttons. Click the cursor on any
corner of the video input window and drag it to resize the window.
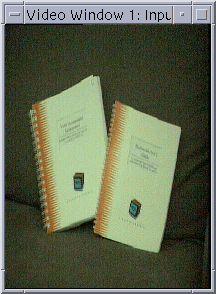
Figure 2-9 Squeezing video display into a distorted image.
Note: At twice normal size (Zoom_2X), video images can be squeezed
to fit custom window sizes with the largest size being 1280x960 for NTSC
and 1526x1144 for PAL/SECAM (unless the window manager limits the size to
the dimensions of the screen).
4. Cropping
You can use the Crop button to cut the edges off video-in-a-window. To crop
video to fit in a video window smaller than Normal Size, click the Crop button,
and use your mouse to resize the video window (click and drag a corner of the
video window).
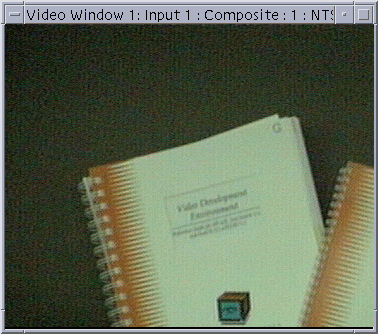
Figure 2-10 Cropping a video display
In VideoTool, you can change the magnification at which you display
live video and display still JPEG and JFIF images by using the Zoom
command. To change the magnification in VideoTool:
1. In the VideoTool control window, pull down the Configure menu and
select Zoom.
2. From the Zoom submenu, choose 1X for normal viewing or 2X to view the
live video or JPEG or JFIF image at twice the original size (twice the
width and height, four times the area). A bullet appears next to the
selected Zoom option.
Figure not available.
Figure 2-11 The Zoom Menu.
Note: If you are using Zoom_2X when you capture a still image, it
will not affect the captured image. The image is saved at its original
(Zoom_1X) size. If you later want to display that still image at an
enlarged size, you can use VideoTool and Zoom_2X.
With VideoTool, you can capture and save still images from a video input window.
Later you can view the saved images in a separate window, or import them to
other applications such as ImageMagick (for converting image formats), Adobe
Photoshop, and other applications that import still images.
You can save still images in the following file formats:
- 24-bit Sun Raster
- 24-bit TIFF (Tagged Image File Format)
- Parallax JPEG compressed (Joint Photographic Experts Group)
- JFIF compressed (JPEG File Interchange Format)
To convert your images to another format, you can use imaging software such as
ImageMagick freeware.
Note: The Parallax JPEG format is not the standard JPEG format. It is a still
movie frame (or for a movie, a sequence of frames). This format is recognized by
Parallax systems on other platforms, but not by third party applications unless they
have built-in support for the Parallax format (see the Software Applications
Overview). Use JFIF if you plan to use a compressed image with non-Parallax software.
Note: If you want the ImageMagick freeware, see http://www.wizards.dupont.com/cristy/
Freezing Video Display
The Input Settings/Still button freezes one frame of video in the video display window while the video
source continues to play. The Live button restores live video display to the video input
window.
Note: When you freeze a video window, the image in the video window is still but
the video source does not stop playing. If you wish to pause the video, pause the video
source manually.
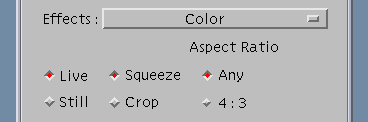
Figure 2-12 You can use the Still button to freeze a frame of video, and then
use the Live button to restore live video display.
Saving a Still Image
To save a still image from the video input window, do the following:
1. Freeze the video display and open the Save window with one of the following
three methods:
1.1 In the VideoTool main control panel, press the Capture button. Video will
freeze and the Save window will appear
--OR--
1.2 Place the cursor on top of the live video window you want to freeze and
press shift-click with any mouse button. Video will freeze and the Save
window will appear.
--OR--
1.3 If the Input Settings window is not open, go to the VideoTool control
window, pull down the Configure menu and select Input Settings. In the
Input Settings window, click the Still button to freeze the video display.
In the VideoTool control window, pull down the File menu and choose Save. The Save
window will appear.
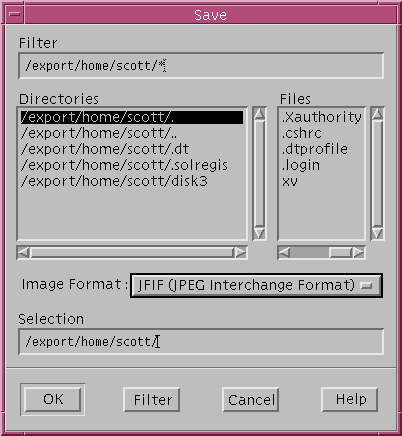
Figure 2-13 The Save window.
2. Select an Image Format
Note: JFIF is the default format
3. Highlight the directory and filename in the Save window or type a new file name in the
Selection box.
4. Click the OK button when you are ready to save the image.
Note: If you would like to set up a delay between the time you
freeze the video source and when you capture the still image, in the VideoTool control panel,
pull down the Options menu and select Capture Preferences. A window with a slider panel to
adjust delay will appear.
With XVideo Xtra's hardware compression and decompression,
you can view a saved JFIF or Parallax JPEG image in VideoTool. To view a saved
still image, do the following:
1. Choose Open from the File menu on the VideoTool control window.
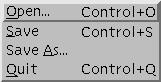
Figure 2-14 To view a still image, choose Open from the File menu.
2. Highlight the directory and file name in the Open window or type the file name
in the Selection box.
3. Click the OK button when you are ready to view the image.
Note: VideoTool displays only JFIF and Parallax JPEG format still images.
VideoTool will not display 24-bit TIFF or 24-bit Sun Raster format images. If you
wish to view these images, you can use imageing software such as ImageMagick.
If you want the ImageMagick freeware, see http://www.wizards.dupont.com/cristy/
With XVideo-Xtra, you can send video out from the
workstation screen to a VCR or laserdisc recorder for recording or to a video projector
or large TV monitor to display for a large audience.
For video overlay cards such as XVideo Xtra, the only kind of image that
will show up on video output is video and images that are on the video
overlay card, such as:
- Live video
- MovieTool movies
- Captured still images (JPEG, JFIF) displayed by VideoTool
- Other video and images placed on the video overlay card by third
party software (for applications such as videoconferencing, animation,
imaging, etc.)
If you select a window to send as output to a video device, you need
to select a window showing video or images on the video overlay card.
Otherwise, the external video device will display/record nothing
(a black area). The window frame will not show up in the output.
If you select a region to send as output to a video device, the
region should include at least part of a window showing video and/or
images on the video overlay card. Otherwise, the device will display/
record a black area. If just part of the selected output region is on
video overlay, the rest of the region will be displayed/recorded as
black.
If you select a small window or a small part of a window showing video
or images on the video overlay card, and send the region out to an
external video device, the selected region will be enlarged to fill
the image area for the video output device.
Note: If you have a still image that is not in 24-bit JFIF or Parallax
JPEG format that you want to send as output, you can use imaging software
such as ImageMagick to convert the image to 24-bit JFIF format, then
use VideoTool to display it.
To send output to an external video device (for this example, a VCR):
1. Connect the XVideo Xtra video output cable to the VCR's video input connector.
You Hardware Installation Guide has cable diagrams.
2. Turn on the VCR and insert a videotape.
3. In the VideoTool control window, turn the Output 1 button On.
4. In the VideoTool control window, pull down the Configure menu and select
Output Settings. The Output Settings window will appear. See Figure 2-15.
Note: You cannot use Output 1 and Input 2 at the same time. If you
select one of these options, the other is unavailable.
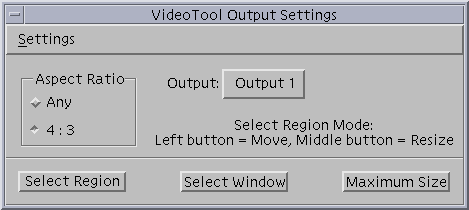
Figure 2-15 The Output Settings window.
5. Select the Aspect Ratio:
- Click the 4:3 button to constrain the video output to a 4:3 image aspect ratio
(width-to-height) at all times. The 4:3 aspect ratio is standard for NTSC and PAL
signals.
- Click the Any button to allow video to be scaled at any width-to-height aspect ratio.
6. Select the output window or region:
- Click the Select Window button to choose an active window to send out to the VCR.
Then click on the window.
- Click the Select Region button to choose a region of your monitor to send out to
the VCR. To choose the region (up to 640x480 pixels in size for NTSC, 768x576 for PAL),
use your mouse as follows:
Use the left mouse button to reposition the white bounding box on the screen and use the
middle mouse button to drag a corner and resize the region for output.
Note: If you are sending output of video or images on the video overlay
card, don't worry if the images are obscured on your monitor by other (non-overlay)
windows. The external video device will receive unobscured images.
No figure is available.
Left Button - Select - Move selected window or region.
Middle Button - Adjust - Resize selected region.
Figure 2-16 Output Mouse Controls.
7. Press Record on the VCR.
8. When you are finished recording, press Stop on the VCR.
There are two ways you can close a VideoTool video window. To close a video window:
- In the VideoTool control window, click the OFF box for the active video window.
- Use your windowing system's standard method for closing a window. For example,
if you are using OpenWindows, click the upper right corner of the video window, select
Dismiss from the pop-up menu, and click the OFF box.
To quit VideoTool, in the VideoTool control window, pull down the File menu and
select Quit.
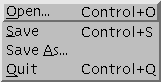
Figure 2-17 Choose Quit from the File menu to end a VideoTool session..
The VideoTool session will end.
With XVideo Xtra's hardware compression, you can use MovieTool to display live video, capture
and play back digital video movies in real-time, and for Solaris 2.5 users, capture
still images. MovieTool includes simple editing tools and for XVideo-VIO users, the
ability to send video out to record on VCR or display with a video projector.
This chapter is set up so you can work through it as a tutorial or jump to a section
when you need information. This chapter includes:
Starting MovieTool
The MovieTool Control Window
Displaying Live Video
Capturing a Movie
Recording a Movie: Beginner's Version
Recording a Movie: Advanced Version
Playing Back a Movie
Playing Back a Movie Repeatedly
Enlarging Video with Zoom_2X
Capturing a Still Image
Editing a Movie
Showing Movies on the Output Channel
Closing a MovieTool Window
Quitting MovieTool
You can start MovieTool from a UNIX command line. To start MovieTool, type MovieTool
at the shell prompt and press return:
% MovieTool
The MovieTool control window will appear.
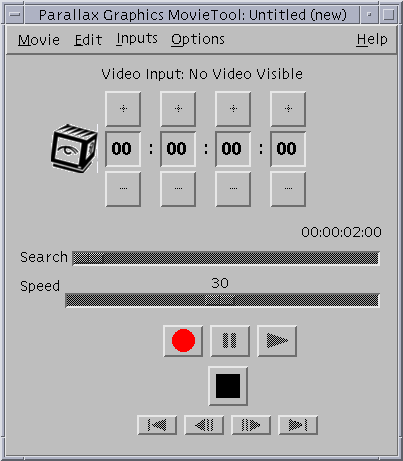
Figure 3-1 The MovieTool control window.
Note: When starting MovieTool from a UNIX command line, you can use various
command line options to customize your MovieTool session. Refer to
Appendix B for more information.
The MovieTool control window has 10 buttons for recording and playing back MovieTool
movies (see Figure 3-2). Each button and its definition is listed on the following page.
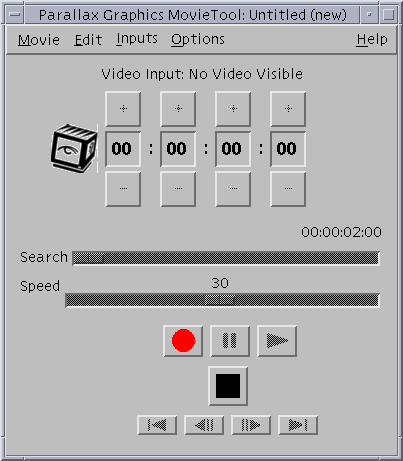
Figure 3-2 The MovieTool control window buttons.
MovieTool Buttons and Definitions
| Time Code Display |
Tells you where you are within a movie file in increments of hours, minutes, seconds, and frames. 00:00:00:00 is the beginning of a movie |
| Search Slider |
Steps through a recorded movie file, frame by frame. You can shuttle forward and
backward in the movie by moving the slider. |
| Speed Slider |
Controls playback speed in frames/second (fps). The default speed is the speed at
which the movie was recorded. You can increase or decrease the speed by moving the slider. |
| Record |
Starts recording a MovieTool movie file |
| Pause |
Pauses playback of a recorded movie file. The window displays the current frame of the movie file. |
| Play |
Plays back a recorded movie file at the frames-per-second-speed defined in the header
of the movie file. |
| Stop |
Stops recording a MovieTool movie file. |
| First Frame |
Takes you to the first frame in a recorded movie file |
| Step Back a Frame |
Displays a recorded movie file one frame at a time in "step-back" sequence. |
| Step Forward a Frame |
Displays a recorded movie file one frame at a time in "step-through" sequence. |
| Last Frame |
Takes you to the last frame in a recorded movie file. |
To display video from a live video source:
1. If you don't have a video source (camera, TV cable, laserdisc, VCR, etc.)
connected to your video card, connect one now. Turn it on and have it playing
video. For information about setting up cable connections, see your
Hardware Installation Guide.
Note: Xvideo Xtra can connect to and display two video sources at once;
both can be either composite or S-VHS (Y/C).
2. In the MovieTool control window, pull down the Inputs cascading menu and choose
the video input window (Input 1 or Input 2), signal format (composite or S-VHS),
cable input, and signal standard (NTSC, PAL, or SECAM).
if you don't know the type of input you want, choose First Available to find the
first valid video signal.
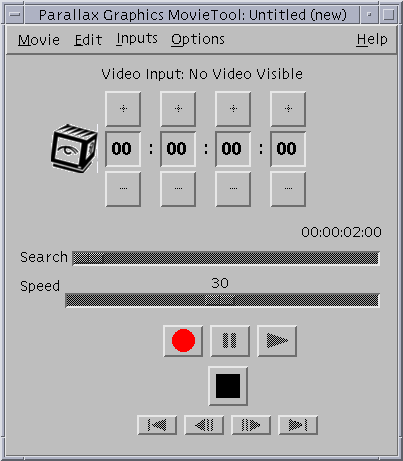
Figure 3-3 The Inputs cascading menu.
Note: For more details on the Inputs cascading menu, see
Using VideoTool: Displaying Live Video.
Switching Between Two Video Sources
If you want to switch from displaying one video input to displaying the
other, follow step 2 above.
To make a successful MovieTool movie recording, you should consider
these factors:
- Storage Space: Make sure you have sufficient storage space
available for your movie (details below).
- File Size vs. Quality: Decide how you want to trade-off between
movie file size and video quality (frames/second, image size, and image quality).
Higher quality movie files take more space.
- Frame Rate vs. Image Size vs. Image Quality Unless you have a very
fast system such as an UltraSPARC, MovieTool cannot record
movies at full motion (30 or 25 frames/second or fps), full size (640x480 or
768x576 pixels) and highest image quality (lowest Q factor) all at once.
If you try to capture a
full size NTSC movie at full motion and default image quality the movie captures
and plays back at approximately 15-25 fps. If you have a system slower than
an UltraSPARC and want a MovieTool movie with faster frame rates (up to 30 fps),
you will need to reduce the image size and/or image quality.
There are two sets of instructions below for capturing a MovieTool movie:
Recording a Movie: Beginner's Version and Recording a Movie:
Advanced Version. The beginner's version uses default settings and is best
used only for tutorial purposes. The advanced version includes instructions
for adjusting color, setting up audio, setting up JPEG Compression Preferences,
and naming a movie to customize the recorded movie.
To record a MovieTool movie in real-time from a live source:
1. Video Source Connected/On. Make sure you have a live video source
connected, turned on, and playing video.
2. Storage Space. Make sure you have sufficient storage space available
for your digital movie and limit the recording session to avoid exceeding the amount
of disk storage available. At default record settings (Quarter Size, audio On,
Q factor 50, Record Speed at 30 or 25 frames/second), you will need approximately
20-40 Megabytes/minute.
Note: If you exceed the capacity of your disk, the recording session
will be discontinued, and you'll need to start again. See the recommended settings
in Table 3-1.
3. Recording a Movie.
3.1 Open the MovieTool control window. Pull down the Inputs menu and select
First Available to find the first valid video input signal.
3.2 Click on the Record button to begin recording.
Note: For best results, avoid making adjustments to the video window
while recording.
3.3 Click on the Stop button to stop recording. MovieTool will automatically
save the movie to the default name jpegMovie
in your home directory.
To record a MovieTool movie in real-time with full control:
1. Video Source Connected/On. Make sure you have a live video source
connected, turned on, and playing video.
2. MovieTool Displaying Live Video. Make sure MovieTool is displaying
live video. If needed, pull down the MovieTool Inputs menu and select the video
source. If you don't know the type of input you want, choose First Available to
find the first valid video signal. If you wish to specify a source, choose
Input 1 or Input 2 and signal format, cable input, and signal standard.
3. Adjusting Video Color. MovieTool allows you to adjust the hue,
saturation, brightness, and contrast of the live video, which will be recorded
in your movie. You must adjust color before you record. To change the color
settings:
3.1 In the MovieTool control window, pull down the Options menu and select
Color Settings. The Color Settings window will appear.
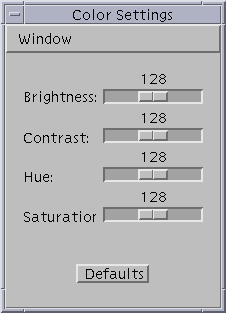
Figure 3-4 The Color Settings menu.
3.2 Click and drag the slider bars to adjust brightness, contrast, hue, and
saturation until the live video looks the way you want. Changes take effect
immediately.
You can also place the cursor in one of the slider boxes and increase or decrease
the color settings by pressing the arrow keys on the keyboard.
Note: If you want to return the color settings to their default values,
click the Defaults button.
4. Setting Up Audio. MovieTool allows you to adjust audio volume for
recording and playback of movies. You can also monitor audio while recording.
Audio automatically starts when you begin a MovieTool session. To change the
audio controls:
4.1 Check that an audio device is connected, turned on, and playing audio.
4.2 From the MovieTool control window, pull down the Options menu and choose
Audio. The audio Volume window wil appear.
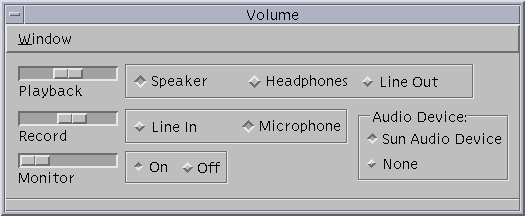
Figure 3-5 The audio Volume window.
4.3 Select you audio input source (Record: Line In, Microphone) and output device
(Playback: Speaker, Headphones, Line_Out).
4.4 Turn audio monitoring On if you want to hear audio during recording, or
Off if you don't (Monitor: On, Off).
Note: The Off button (next to the Monitor slider) mutes the sound but
does not stop recording audio. To hear the audio, click the On button.
Note: If you hear feedback during recording, turn down the audio Monitor volume.
4.5 Use the slider bars to increase or decrease Playback, Record, and Monitor volumes.
5. Storage Space: Setting up JPEG Compression Preferences. Before you
record, you must have sufficient storage space available on a local hard disk for
your digital movie. At default settings, you will need approximately 30-85
Megabytes/minute for video and audio (for NTSC, 30-70 MB/min., for PAL or SECAM,
45-85 MB/min.).
The default settings for MovieTool movies are:
- Video image at Quarter Size.
- Record Speed at full motion. 30 frames/second for NTSC. 25 frames/second for PAL or SECAM.
- Q Factor 50 (range 25-1000).
- Audio On.
Note Since we corrected our Q factor tables in Solaris 2.5, the Q factor numbers
in Solaris 2.5 are one-half the size of our earlier Q factors. The correction brings us
to industry standard Q factors and support interoperability and cross-platform support.
We have built a utility program called fixMovieQ to convert old (Solaris 2.4 and earlier)
MovieTool movies to the correct Q factor (for playback under Sun/Solaris 2.5, HP-UX, or
IBM-AIX). For information on how to use fixMovieQ, see Appendix C.
You should consider adjusting the default settings for several reasons:
- To optimize MovieTool performance on your workstation (See Table 3-1).
- To decrease movie file size.
- To trade off movie quality versus file size (image size vs. Record Speed vs.
Q factor vs. file size) to meet your specific needs.
We recommend the following settings for Record Speed and Image Quality (Q factor)
to optimize use of MovieTool on your workstation, and capture the highest quality
MovieTool movies possible:
Table 3-1 MovieTool recommended settings (approximate). Depending on your
workstation's throughput, you may be able to capture more frames/second, or fewer.
| Type |
Full Size |
Quarter Size |
Small Size |
| NTSC audio/video |
30-70 Megabytes/minute |
20-35 MB/min. |
13-18 MB/min. |
| NTSC video |
20-60 MB/min. |
10-25 MB/min. |
3-8 MB/min. |
| PAL/SECAM audio/video |
40-85 MB/min. |
25-40 MB/min. |
15-20 MB/min. |
| PAL/SECAM video |
30-75 MB/min. |
15-30 MB/min. |
5-10 MB/min. |
Note: At the most demanding settings (Full Size, full motion,
and high Image Quality), the size of a 1-minute movie file will vary
depending on the throughput of your system. An UltraSPARC may capture
nearly every frame, while a SPARCstation 5 may capture just half of
the frames.
Note: With any given settings for image size, Image Quality,
and Record Spped, the size of a 1-minute movie file will vary from
movie to movie, depending on the image complexity and motion.
Note: You can vary the file size even more by changing the
Record Spped and Image Quality settings.
Because you may want to limit file size to fit into your hard drive,
you may need to reduce the Megabytes/minute for your movies.
To reduce the storage space (MB/minute) you need for your movie, you can
use the JPEG Compression Preferences control panel to reduce image size
to Quarter Size or Small Size, decrease Record Speed, and decrease
Image Quality (increase compression Q factor). You may also turn audio
Off (see step 4).
To change your JPEG Compression Preferences:
5.1 From the MovieTool control window, pull down the Options menu and choose
JPEG Compression Preferences. The JPEG Compression Preferences window will
appear.
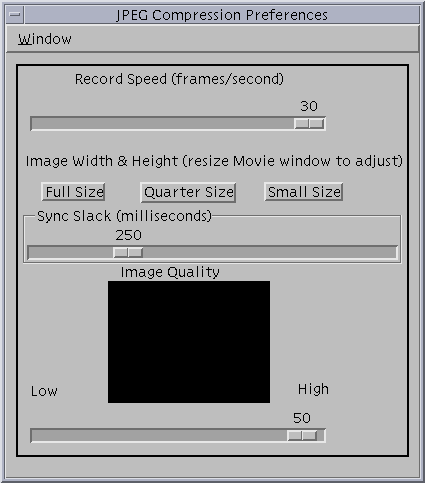
Figure 3-6 The JPEG Compression Preferences window.
5.2 Adjusting Recording Speed. You can adjust the recording speed from
1-30 frames/second (fps) NTSC or 1-25 fps PAL or SECAM by movie the Record Speed
slider. The default recording speed is 30 fps for NTSC, 25 for PAL or SECAM.
The higher the number of frames recorded per second the more disk space is used.
Note: With MovieTool, if you choose a large image size and high image
quality, you can set your Record Speed to 30 or 25 frames/second (fps), but
you will probably not be able to capture 30 or 25 fps video.
Note: Certain frame rates are not allowed for audio synchronization reasons.
These rates do not appear when you slide the Record Speed bar.
5.3 Adjusting Image Size. You can view and record video in Full Size (same
resolution as your TV), Quarter Size, or Small Size. For NTSC the sizes are 640x480
pixels, 320x240, and 160x120. For PAL and SECAM, the sizes are 768x576, 384x288,
and 192x144.
5.4 Adjusting Compression Rate. You can adjust the compression rate by moving
the Image Quality slider between the High and Low settings. The High setting is for
high image quality and the Low setting is for lower image quality. The higher the
image quality, the more disk space is required. The number displayed along the slider
is the Q factor which is an indication of the compression rate.
Note: You must select the preferences before you record.
6. Choosing a File Name and Location You should select a file name and a
location to store the movie before you record. If you wish to save a series of movies
you should select a new file name and location before each recording. If you don't
select a new file name before each recording, each time you record, your old movie
file will be overwritten by the new movie file.
Note: For better performance, save movie files to a local disk. If you do not
know which disks are mounted locally, ask your system administrator.
To name a movie:
6.1 From the MovieTool control window, pull down the Movie menu and choose Record
To File. The Save window will appear.
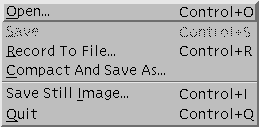
Figure 3-7 Pull down the Movie menu and choose Record to File.
6.2 Place the cursor in the Selection box, and type a location and new file name for
your movie.
Note: When typing in the Filter box and Selection box, use the
<Backspace> key for deleting text and use the arrow keys to move the cursor.
Note: For best results, put the movie in a local directory.
Note: Click the Filter button to update the list of files.
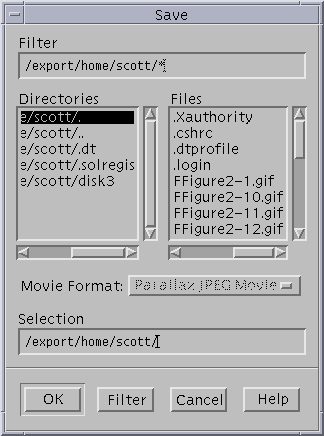
Figure 3-8 The Save window.
6.3 Click the OK button. The MovieTool control window title bar will update to the
name you choose.
Note: If you do not select a movie name, the default name jpegMovie
is automatically selected and saved in your home directory.
7. Recording a Movie.
7.1 Click on the Record button to begin recording.
Note: For best results, avoid making adjustments to the video window while recording.
7.2 Click on the Stop button to stop recording. MovieTool will automatically save the
movie to the file name and location you specified in Step 6 (or if you did not specify a file
name, to the default name jpegMovie
in your home directory).
You can play back a pre-recorded MovieTool movie with JPEG decompression. To playback
a MovieTool movie file in real-time:
1. If the MovieTool file you want to play back is not already open in a MovieTool window,
you need to open it.
1.1 Open the MovieTool control window, pull down the Movie menu and choose Open.
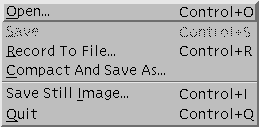
Figure 3-9 Pulling down the Movie menu and selecting Open.
1.2 Type the name of the MovieTool movie file that you wish to play in the Selection
box or double-click the name in the Files scroll window.
Note: MovieTool can't play back RTMovieTool movies because they use
a different file format.
Note: Before playing back a Solaris 2.4 or earlier movie on Solaris 2.5,
HP-UX, or IBM-AIX (or vice versa) use fixMovieQ. See Appendix C
for instructions. Without fixMovieQ, the movie will play back but will look odd
(high or low contrast, sharp or fuzzy edges).
1.3 Click the OK button to open the selected movie.
1.4 Click the Play button to play the selected movie.
Note: If you would like to pause playback, click the Pause button. To
resume playback, click Pause again.
Note: If the movie looks odd while playing back, check to see if you need
to use fixMovieQ. See Appendix C.
Note: MovieTool movies can only be played back at the same size they were
originally recorded in. For example, if the MovieTool movie was recorded at
Quarter Size, the MovieTool window plays back the movie in Quarter Size.
If you want to enlarge the movie for playback, use the Zoom_2X feature to
play it back at two times the width/height (four times the area).
2. Click the Stop button to stop playback.
Note: If you have a pre-recorded MovieTool movie open but not playing,
you can use the Search slider bar, Current Time, and other controls on the
MovieTool control panel to move around within the movie.
Setting up Audio for Playback
MovieTool allows you to adjust volume for playback of movies. To change the
audio volume for MovieTool playback:
1. Check that an audio playback device (speakers, headphones, or line out)
is connected and turned on.
2. From the MovieTool control window, pull down the Options menu and choose
Audio. The audio Volume window will appear.
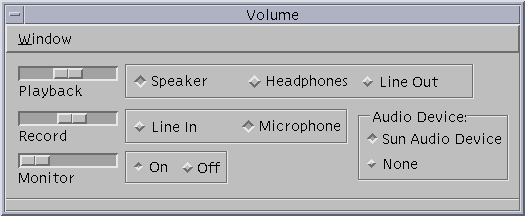
Figure 3-10 The audio Volume window.
2.1 Select your audio output device (Playback: Speaker, Headphones, Line_Out).
2.2 Use the slider bar to increase or decrease Playback volume.
Note: More than one MovieTool movie can be playing back at the same time.
However, the audio can only connect with one audio client. Therefore, audio
playback is connected for only the first MovieTool movie started.
Adjusting Audio Synchronization
During playback, sometimes audio and video get a little out of synchronization
in high quality (high bandwidth) MovieTool movie files. If you have this
problem and are using Solaris 2.5, you can use the new Sync Slack feature to
adjust the audio speed.
Sync Slack adjusts the audio speed to get better synchronization with video.
There is a trade-off in that adjusting audio speed with Sync Slack may cause
small gaps in audio that you will hear as clicks.
To adjust Sync_Slack:
2.1 From the MovieTool control window, pull down the Options menu and choose
JPEG Compression Preferences. The JPEG Compression Preferences window will appear.
In the middle of this window is the Sync Slack slider.
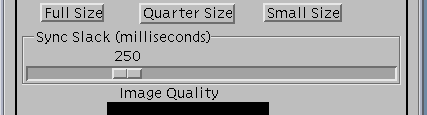
Figure 3-11 Sync Slack is located in the middle of the JPEG Compression Preferences window.
2.2 Move the Sync Slack slider to adjust the audio speed in milliseconds (the number
shown on top of the slider bar) until your MovieTool movies play back with audio and
video synchronized.
If you are playing back a MovieTool movie and you want to play it back
repeatedly as a continuous loop, you can use the new Auto Repeat feature.
To use Auto Repeat:
1. In the MovieTool control window, pull down the Options menu and select
Auto Repeat. The Auto Repeat feature will toggle from Off (default) to
On.
2. Play back a MovieTool movie. The movie will play from start to finish,
then immediately go back to the start and play again from start to finish,
repeating this process until you turn Auto Repeat off.
3. When you want to stop playing back the movie:
3.1 In the MovieTool control window select either Stop or Pause button to
halt movie playback.
3.2 Pull down the Options menu and select Auto Repeat, which will toggle
from On to Off.
Note: If you would like diagnostics on the number of times you have played
back a MovieTool movie with Auto Repeat, and how long it took each time,
see the -loopDiagnostics command line option in Appendix B
In MovieTool, you can change the magnification at which you display
live video and play back MovieTool movies with the Zoom
command, which can display video at normal size (Zoom_1X) or twice
the width and height, four times the area (Zoom_2X). To change the
magnification in MovieTool:
1. In the MovieTool control window, pull down the Options menu and
select Zoom.
2. From the Zoom submenu, choose 1X for normal viewing or 2X to view the
live video or MovieTool file at twice the original size (twice the
width and height, four times the area). A bullet appears next to the
selected Zoom option.
Figure not available.
Figure 3-12 The Zoom Menu.
Note: If you capture a movie while using Zoom_2X, the movie file
will still be captured at normal size (Zoom_1X). If you want to display
the movie at an enlarged size, use Zoom_2X while playing it back.
You can use MovieTool to capture a still image in
JFIF format (JPEG File Interchange Format) from a MovieTool movie file. To capture
a still:
1. Open a MovieTool movie and pause it at the frame you want to capture.
2. In the MovieTool control window, pull down the Movie menu and select
Save Still Image. The Save Still Image window will appear.
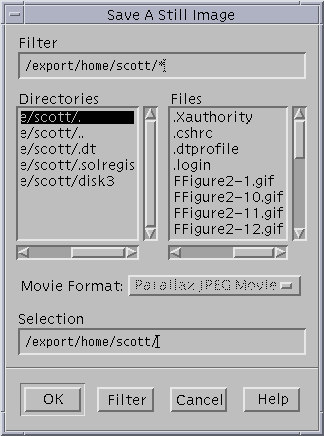
Figure 3-13 The MovieTool Save Still Image window.
3. Select the location and file name you want to save the still image to,
and click OK. The still image is saved as a JFIF file, which can be opened
by VideoTool, by imaging software such as ImageMagick (for converting to
another format if needed), and by other programs which import JFIF format images.
Note: Click the Filter button to update the list of files.
With MovieTool you can do some simple editing by cutting frames from the beginning and/or ending of a movie file.
Note:With a program called MovieCat, you can also join two or more movie clips together to make a new, longer movie (see Chapter 4).
Cutting Frames from the Beginning or Ending
To cut frames from the beginning and/or ending of a movie file:
1. Open the MovieTool control window and display a saved movie by following the
steps in Playing Back a Movie.
2. To select the starting point for the edited movie, use the Search slider
bar or the Current Time numbers to step through the saved movie file frame by
frame. Stop at the frame where you want to begin the movie.
3. From the Edit menu, choose Start Movie Here to mark the start of the
edited movie.
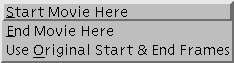
Figure 3-14 Pull down the Edit menu to edit a movie.
4. To select the ending point for the edited movie, use the Search slider bar or the
Current Time numbers to step through the saved movie file frame by frame. Stop at
the frame where you want to end the movie.
5. From the Edit menu, choose End Movie Here to mark the end of the edited movie.
Note: If you want to undo the start and end settings, choose
Use Original Start & End Frames from the Edit menu.
6. To preview the edited movie before saving it, click the Play button.
7. To delete the unused frames from the beginning and/or ending of the
edited movie and save it as a new file:
7.1 From the MovieTool control window, pull down the Movie menu and choose
Compact and Save As.
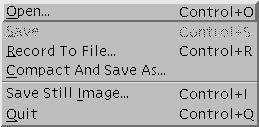
Figure 3-15 Selecting Compact and Save As form the Movie menu.
7.2 In the Selection box, type a new name for the compacted movie.
7.3 Click the OK button. MovieTool will save the new, shorter movie under
the file name you selected.
With XVideo Xtra, you can send a MovieTool movie out to an external video
device. For example, you can choose to connect output to a video projector
or large screen TV for showing movies to a large group, or to a VCR for
creating a videotape.
You can display a movie and send output to an
external video device from within MovieTool. When you use this output
feature, movies play back on both your workstation screen and on the
output channel. To show movies on output:
1. Choose Show Movies On Output from the Options menu.
No figure is available.
Figure 3-16 The Show Movies On Output cascading menu.
2. Choose either Composite or S-VHS as the signal format, and choose either
NTSC or PAL as the signal standard.
Note: When using the video output feature, the live video input window
is disabled and turns black. To restore the live video, choose First Available
(or specify the input source) from the Inputs menu.
To close a video window, use your windowing system's standard method for closing a window. For example, if you are using OpenWindows, click the upper right corner of the video window, select Dismiss from the pop-up menu, and click the OFF box.
To quit MovieTool, in the MovieTool control window, pull down the File menu and
select Quit.
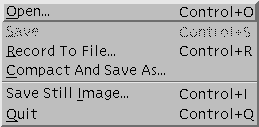
Figure 3-17 Choose Quit from the File menu to end a MovieTool session.
The MovieTool session will end.
You can use MovieCat to create a MovieTool movie
by splicing together existing MovieTool movie clips. MovieCat does not record movies,
it simply copies pieces of existing movies into a new movie. This chapter includes:
Starting MovieCat
Joining Movie Clips Together
Quitting MovieCat
You can start MovieCat from a UNIX command line. To start MovieCat, type
MovieCat at the shell prompt and press return:
% MovieCat
The MovieCat window will appear.
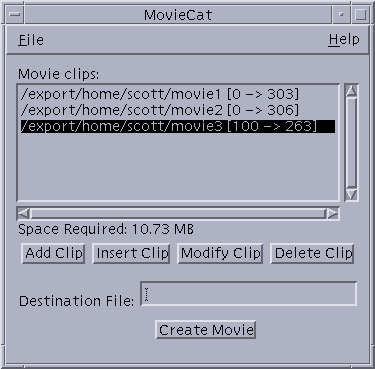
Figure 4-1 The MovieCat interface.
To copy and join (concatenate) two or more MovieTool movie clips into a new
longer MovieTool movie file with the MovieCat program:
1. From the MovieCat window, add (or insert) MovieTool movie clips to the Movie clips list:
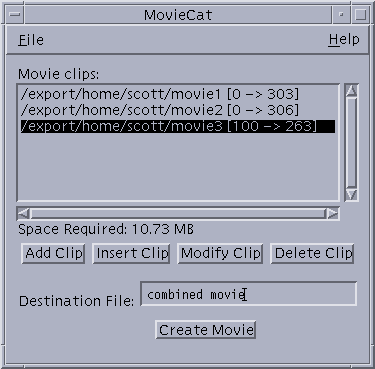
Figure 4-2 The MovieCat Movie clips list.
1.1 Click Add Clip to add a movie clip to the end of the list (or Insert Clip to insert
a movie clip before the highlighted clip in the Movie clips list). The MovieCat: Add
(or MovieCat: Insert) window will appear.
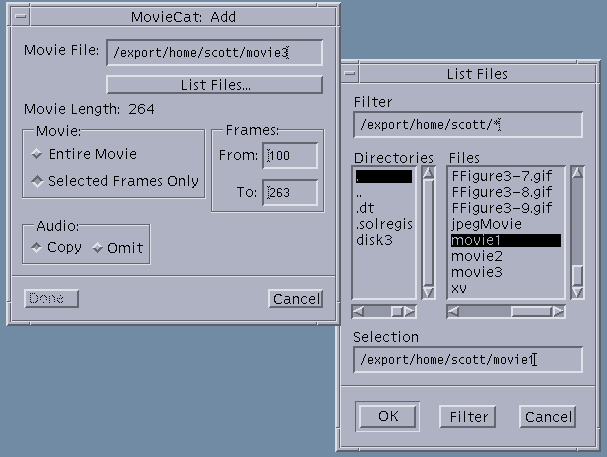
Figure 4-3 The MovieCat:Add and List Files windows.
1.2 Specify the movie file you want to add (or insert) a movie clip from. You can
either type a location and file name in the Movie File box, or click List Files to
pull up a directory dialog box, search for the file you want, and click on it.
Note: The movie files you select must have been recorded with the same Record Speed
(frames/second), image size (such as Full Size), Image Quality (Q factor), and if you
wish to include audio, audio settings.
1.3 Choose the part of the selected movie file you want to add (or insert) by clicking
Entire Movie or Selected Frames Only. If you choose selected frames, you must indicate
the start frame (From:) and end frame (To:) of your movie clip.
1.4 Choose whether to include audio form this movie clip in the new movie file (Audio/Copy)
or not (Audio/Omit).
Note: If the audio of the current clip is not comparable with movie clips already
in the Movie clips list, MovieCat will automatically select Audio/Omit.
1.5 When you have the settings as you want them, click Done. You will see your new clip
int the Movie clips list.
2. To modify the settings (start and end frames, audio) of a movie clip, select the clip
and click Modify Clip to change the settings.
3. To delete a movie clip form the Movie clips list, select the clip and click Delete Clip.
4. In the MovieCat window, type the location and file name of the new movie file you are
creating in the Destination File text box.
5. Click the Create Movie button. MovieCat will save teh new MovieTool movie to the file
name specified in step 4.
To quit MovieCat, in the MovieCat control window, pull down the File menu and select Quit.
The MovieCat session will end.
This appendix gives a few tips in case you are having a problem with VideoTool,
MovieTool, or MovieCat. This appendix includes descriptions of the following
problems and their solutions.
Can't Locate VideoTool, MovieTool, or MovieCat
Monitor Blacks Out
Can't Open Video Input
Can't Open Video Input Window: No Sync Detected
No Video in a Video Input Window
Video Format Not Supported
Video Input Type Not Supported
Can't Open a Menu Option
Video Flashing with Window/Mouse Events
VideoTool: JPEG Stills Look Bad
MovieTool: Movies Look Bad
If your problem persists and you need technical support, please contact Parallax
Graphics Technical support (see Preface).
Problem: You try to start VideoTool, MovieTool, or MovieCat, but get an error
message like: "MovieTool: command not found".
Solution: Make sure that $PARALLAX_HOME/bin is in your path. Follow the
instructions in the Software Installation Guide--Setting User Environment,
step 2.4 to set the path. If the path is not set correctly, you will need to cd
into that directory to run VideoTool, MovieTool, or MovieCat.
Problem: The monitor blacks out while the Parallax Graphics video software
is running.
Solution 1: Check that your Parallax Graphics video cables and your monitor
cables are all correctly and securely connected.
Solution 2: Check that your Parallax Graphics video card is securely seated
in the SBus or PCIbus slots.
Solution 3: Check that your monitor is on.
Problem: If you try to open a video input and get an error message like
"System error: Invalid argument -- couldn't initialize device" or "Unable to
initialize -- video source OPEN failed!" you have probably entered incorrect
information abou the type of video input source (camera, VCR, or other) you are
using.
Solution: To dismiss the message(s), click OK. Return to
VideoTool/Configure/Input Settings/Input or MovieTool/Inputs and enter the
correct information.
Problem: If you video input source (camera, TV cable or other analog video source)
is not connected properly--or if your video device is not turned on--you'll get the message
"No sync detected--check input connection" when you try to open a video input window.
Solution: Click OK to dismiss the error message. Check the connections to your video
input source (camera, TV cable, or other), and check to see that it is turned on and playing
video. Repreat the stpes in Displaying Live Video to display live video in a window.
Problem: Video does not display in an open video input window.
Solution 1: Check that your cables are correctly and securely connected.
Solution 2: Check that your connected video source (camera, VCR or other) is
on and playing video.
Solution 3: If you have connected a S-VHS video source, check your input settings to make sure that you have selected the
correct video format (in VideoTool look under Configure/Input Settings/Input, in
MovieTool look under Inputs, and select S-VHS).
Problem: If you get an error message "This format is not supported" that means
on-screen you selected a video format (composite or S-VHS) that does not match the
format of the video source (camera, VCR, or other) you ahve connected.
Solution: Dismiss the error message by clicking OK. Choose the correct video
format: Composite or S-VHS (only XVideo users can use S-VHS format video). In VideoTool,
look under Inputs and choose the video format. If you do not know the format of your
video source, look in the manuals for your video source.
Problem: If you get an error message "This video input type is not supported" that
means on-screen you selected a video input type (signal format: NTSC, PAL, or SECAM) that
does not match the video signal format of the video source (camera, VCR, or other) you
have connected.
Solution: Dismiss the error message by clicking OK. Choose the correct video signal
format: NTSC, PAL, or SECAM. In VideoTool look under Configure/Input Settings/Input and
choose the video signal format. If you do not know the signal format of your video source,
you can read the manuals for your video source.
Problem: If you get an error message similar to "Can't display Video Device
Control Panel without at least one active video channel!" that means you tried to use a
feature that requires an open video input window without having a video input window open.
Solution: Dismiss the error message by clicking OK. Open a video input window
and try again.
Problem: If you have customized your OpenWindows Workspace Properties/Miscellaneous
sheet and set the Set Input Area option to Movie Pointer, the name of the currently
selected window (Input 1 or Input 2) will appear at the base of your VideoTool or
MovieTool control window and when you move your mouse in and out of the Input window,
your video input will flash.
Solution: If you prefer to have more selection control over your video input window
(and to get rid of the flashing), set the Set Input Area to Click SELECT. For more information
on setting these OpenWindows workspace properties, see your Sun manuals.
Problem: You open a Parallax JPEG format still image that was
captured under a different operating system (Solaris 2.4 or earlier,
HP-UX, or IBM-AIX) and it looks bad: blocky, washed out, and/or high contrast.
Solution: Solaris 2.4 and earlier releases of our Sun software used an
incorrect JPEG compression Q table, which is fixed in Solaris 2.5 and HP-UX (s/w
version 9.3 or later). To solve the problem, you need to convert old-Q-table-images
into new-Q-table-images. At the shell prompt use the command
fixMovieQ OldImageFile
You can also convert new-Q-table-images to
old-Q-table-images. For more information, see Appendix C.
Problem: You open a MovieTool movie that was
captured under a different operating system (Solaris 2.4 or earlier,
HP-UX, or IBM-AIX) and it looks bad: contrast too high (edges too sharp,
color too pronounced) or too low (color looks dim).
Solution: Solaris 2.4 and earlier releases of our Sun software used an
incorrect JPEG compression Q table, which is fixed in Solaris 2.5 and HP-UX (s/w
version 9.3 or later). To solve the problem, you need to convert old-Q-table-movies
into new-Q-table-movies. At the shell prompt use the command
fixMovieQ OldImageMovie
YOu can also convert new-Q-table-movies to
old-Q-table-movies. For more information, see Appendix C.
This appendix decribes how to use the Parallax command line options to
customize your MovieTool and VideoTool session. This appendix includes:
Using Command Line Options
Command Line Options
-audioDelay
-audioDevice
-autoPlay, -autoQuit, and -autoRepeat
-channels
-diagnostics
filename
-help
-loopDiagnostics
-sampleRate
-silent
Note: For users of video overlay cards such as XVideo Xtra, we have added
one new UNIX command line option, called -loopDiagnostics, to go with the new
MovieTool feature called Auto Repeat. The other UNIX command line options work
in the same way as they do for SBus framebuffer cards.
You can use command line option(s) to customize your VideoTool or MovieTool
session by typing additional options when you start VideoTool or MovieTool
from a UNIX command line.
VideoTool supports two command line options:
% VideoTool <filename> -help
MovieTool supports several command line options, including commands for
including MovieTool in other applications:
% MovieTool <filename> -help -diagnostics \
-channels -sampleRate -audioDevice \
-audioDelay -silent -autoPlay -autoQuit \
-autoRepeat -loopDiagnostics
You can use the command line options when you start VideoTool or MovieTool
from a UNIX command line. The options are defined as:
The -audioDelay option is designed to adjust synchronization between audio
and video in movies. It specifies the number of frames that audio should
lag behind video when MovieTool is recording a movie. By using this option,
MovieTool can be made to wait a few frames before starting to record a
movie in order to give the audio device time to respond.
You can use any number with the -audioDelay option, however, you should be
aware of the following:
- Decreasing the -audioDelay to a value lower than its default might
reduce the synchronization error, but it can also decrease recording performance.
- Increasing the -audioDelay value will increase performance, but it can
also increase synchronization errors. If you increase the -audioDelay value
too much, portions of the audio can be lost because the workstation's audio
device will try to store too much audio.
Note: By default, the audioDelay value is 4. Although this setting
gives MovieTool good overall recording performance, a slight synchronization
error occurs (the video will lag by slightly over a tenth of a second at
30 frames per second).
The -audioDevice option lets you select the method for playing and recording
audio. For example, some workstations provide both direct access to the audio
hardware and audio server software which allows several applications to use
the workstation's audio at the same time.
Note: This option is platform-dependent. To view the audio device
options available, type "MovieTool -help".
The -autoPlay, -autoQuit, and -autoRepeat options are useful for
launching MovieTool as part of a shell script or automated playback
environment.
When using these options, you should specify the name of the movie file
you want to use. For example:
MovieTool -autoPlay -autoQuit /home/test/MyMovie
-autoPlay
The -autoPlay option tells MovieTool to begin playback of the specified
movie immediately upon launch. Without this option, only the first
frame of the movie would be opened and MovieTool will wait for you
to press the Play button to begin playback of the movie.
-autoQuit
The -autoQuit option tells MovieTool to quit immediately after playing
the specified movie once. It is meant to be used in conjunction with
the -autoPlay option; for example, from a shell script that would
launch MovieTool, play a movie, then exit.
-autoRepeat
The -autoRepeat option is meant to be used in conjunction with the -autoPlay
option. The -autoRepeat option tells Movietool to play the same movie over
and over until the Stop button is selected.
Note: You cannot use both the -autoQuit and -autoRepeat options together.
The -channels option lets you set the number of audio channels used for
recording movies (1=mono, 2=stereo).
Note: By default, MovieTool will try to find audio hardware that can
accomodate 2-channel (stereo) audio.
The -diagnostics option prints diagnostic messages after each record and play
operation; for example, if you wish to see how your system is performing
during the recording of a movie or playback of a movie.
Diagnostic information gathered during recording and playback can include:
- Time (in milliseconds) to compress each frame of live video.
- Time to record each frame of audio.
- Time to write each frame to disk.
- Overall statistics about the number of frames dropped and how late
each dropped frame was.
Diagnostic information is not printed until the Stop button is pressed
or until the whole movie has completed playback.
Note: Be prepared to see hundreds of lines of diagnostic messages.
When staring MovieTool or VideoTool, you can specify which file the
application should use:
- For MovieTool, you can specify the movie to be opened for playback.
MovieTool attempts to open the file and display the first frame of that movie.
- For VideoTool, you can specify the JPEG still image (either a JFIF file
or Parallax JPEG file) to be opened for display. VideoTool attempts to open
the file and display the JPEG image.
VideoTool and MovieTool: The -help option provides a listing of all available options and a brief
description of each.
MovieTool: While MovieTool Auto Repeat is turned on, the -loopDiagnostics option
prints diagnostic information about the movie loop playback:
- Loop count: The number of times the movie has repeated.
- Play time: The time it took to play back the movie loop, in minutes:seconds
-loopDiagnostics prints the messages in an X window in real time. Messages will
look similar to the following:
% MovieTool -loopDiagnostics
1 01:10
2 01:10
3 01:12
4 01:11
Be prepared to see hundreds of lines of loop diagnostics if you play back the
movie loop hundreds of times.
The -sampleRate option lets you choose the sample rate used when recording
movies. The possible sample rates are determined by the audio hardware
on the workstation. For more information, read the on-line help for the
audio device (usually, type "man audio" to view this help).
Note: By default, MovieTool will try to find audio hardware that can
support 16-bit (48KHz) DAT quality audio.
The -silent option tells MovieTool not to use audio while recording or
during playback; for example, if you want to record a movie with video
only. A useful side-effect of this option is that it saves disk space;
the highest quality audio uses 192 Kilobytes per second.
Note: This option can be overridden while the application is running
by choosing a different audio device from the Audio options panel.
This appendix describes how to use some of our special demo and utility programs, which
show specific Parallax video capabilities, and perform useful tasks. The Parallax
X-Client Utilities include:
fcomp
fixMovieQ
jpegContinuousTest
jpegFileTest
jpegPlaybackTest
jpegTest
jpegTimingTest
scomp
tcomp
xlib_test
xvInTest
videoIcon
Note: If you have purchased the Video Development Environment, all the source code
for these demo/utility programs is included with your software to help you develop
software.
Note: Several of the utility and demo programs for SBus video framebuffer cards
are not available for XVideo Xtra. The programs that are not available are:
govTest, govLogo, govLogo2, makeMovie, playMovie, rtvPlay, and rtvRecord.
This demo program displays live video, compresses it, saves it to a file, then
decompresses and displays it, providing performance information for compression
and decompression times.
Usage:
% fcomp [-qfactor #] [-stillFirst] [-noSharedMemory] [filename] [-help]
-qfactor #
This sets the qfactor that will be used during the preformance test.
-stillFirst
If this option is used, the video will be stilled before each compression.
This degrades the performance.
-noSharedMemory
Do not use shared memory for compression/decompression. The default
behavior does use shared memory whenever possible.
filename
fcomp will use this filename to record (if provided). If you do not provide
a filename, fcomp will record the file to /tmp/theimage.
-help
Prints a simple help message.
Click in the window titled "Compress" to start recording. When you click in the Compress
window again, recording will stop and playback will begin. Playback will continue until you
record again or quit fcomp. Diagnostic messages will be printed in the terminal window
from which fcomp was launched.
To quit, use the window manager controls or use CTRL-C.
The fixMovieQ utility program corrects the JPEG compression Q table in Parallax JPEG
still images and MovieTool files captured with our Solaris 2.4 and earlier Sun
software releases' VideoTool and MovieTool, so they can be played back at full quality
with Solaris 2.5, HP-UX, or IBM-AIX.
Usage:
% fixMovieQ OldImageOrMovieFile
OldImageOrMovieFile
The name of a Parallax JPEG format still image or MovieTool
file captured under Solaris 2.4 or earlier Sun software release.
Note: fixMovieQ can also be used to convert a Solaris 2.5, HP-UX, or IBM-AIX
Parallax JPEG still image or MovieTool file back to the old Q factor for full quality
playback under Solaris 2.4 or earlier. Multiply the Q factor of the new image or movie
file by 2 and add it to the end of your command:
fixMovieQ NewImageOrMovieFile 100
(for a Q factor of 50).
We created fixMovieQ because we recently discovered that our JPEG compression Q tables
were not standard in our Sun Solaris 2.4 and earlier software. This caused problems
with image quality when still images or movie files created in Solaris 2.4 or earlier
Sun software releases were opened in Solaris 2.5, HP-UX, or IBM-AIX (and vice-versa).
- Parallax JPEG still images and MovieTool movies captured under Solaris 2.4 or
earlier Sun releases looked wrong (too high contrast: edges too sharp, color too
pronounced) when opened with Solaris 2.5, HP-UX, or IBM-AIX.
- Parallax JPEG still images and MovieTool movies captured under Solaris 2.5,
HP-UX, or IBM-AIX looked wrong (too low contrast: edges too soft, blocky, washed out)
when opened with Solaris 2.4 or earlier Sun releases.
This demo program opens a live video display window, captures and JPEG-
compresses a series of still images at the fastest possible speed,
and decompresses and displays them in another window (without saving them).
Requires hardware compression.
Usage:
jpegContinuousTest <howOftenToPrintStats%gt; <howManyFramesToGrab> \
<x y width height> <sleepTime>
howOftenToPrintStatistics
How many frames appear between reports showing
performance statistics.
howManyFramesToGrab
How many frames to grab before exiting the test.
x y width height
The origin coordinates and dimensions of the source
rectangle to compress.
sleepTime
How long to sleep (in microseconds) before getting and putting
the next frame.
Developers can use jpegContinuousTest as an example of how to create a video input widget
and a JPEG widget to grab compressed images at the fastest possible speed.
Example
jpegContinuousTest 500 1000 0 0 300 300 200000
This example does the following: reports statistics every 500 frames, captures a
total of 1000 frames, captures a new frame every 200000 microseconds, starting at
the top left corner (x y coordinates 0,0) with a width and height of 300 pixels
(300, 300).
To quit, close the window or type Control-C from the command line.
This demo program displays a previously captured JFIF still image file. Requires
hardware compression.
Usage:
% jpegFileTest <JFIF fileName>
JFIF fileName
The name of the JFIF image file to be displayed by the JPEG widget.
Developers can use jpegFileTest as an example of how to use the JPEG widget to display
a JFIF file.
To quit, close the window or type Control-C from the command line.
This demo program opens, decompresses, and displays MovieTool movies, then displays
some simple JPEG performance statistics. Requires hardware compression.
Usage:
% jpegPlaybackTest <fileName>
fileName
The name of the MovieTool movie file to open and display.
The movie files are displayed in the JPEG widget's window.
After the program is finished, simple statistics appear to indicate how quickly it
was able to display images. This program assumes that all the images in a single
file have the same dimensions (for example, 640x480 pixels).
Developers use jpegPlaybackTest as an example of how to use the JPEG widget to
open and display MovieTool movies from disk, and then display performance statistics
on the JPEG widget.
To quit, close the window or type Control-C from the command line.
This demo program opens a live video display window, cpatures and compresses a
still image, then decompresses and displays it (without saving the image). Requires
hardware compression.
Usage:
% jpegTest <optionalWindowID>
optionalWindowID
An optional argument which indicates the ID of any X window.
The program uses the specified window as the window from which compressed data should
be created. For example, you can use this program to specify the JPEG window to digitize
and compress the contents of that window instead of using the video input widget's window.
Developers use jpegTest as an example of how to create a video input widget and a JPEG
widget for grabbing and compressing a still iamge.
To quit, close the window or type Control-C from the command line.
This demo program displays live video, captures and JPEG-compresses a MovieTool
movie file, and saves the movie file to disk. Requires hardware compression.
Usage:
% jpegTimingTest <numberOfFramesToBeSaved> <width> <height> <fileName>
numberOfFramesToBeSaved
The number of frames to be recorded and saved to disk.
width
The width of the image to be digitized and compressed.
height
The height of the image to be digitized and compressed.
fileName
The name of the movie file to which the JPEG-compressed data is saved.
The program also sets up a timer function to begin work after a short delay. The
timer function does the following:
- Before beginning work, it saves the current time-of-day for later statistics purposes.
- For each frame to be saved, the program tells the JPEG widget to digitize and compress
a new frame, then writes that JPEG data to disk.
- After compressing and saving all the frames requested, the program reports statistics
indicating the performance of the widget before exiting.
Developers can use this program as an example of how to digitize images form the screen
and save them as JPEG data on disk. In this case, the images are digitized from an
incoming video signal, compressed, and then saved to disk. The program creates a
VideoIn widget and a JPEG widget, then instructs the JPEG widget to capture image
data from the VideoIn widget.
To quit, close the window or type Control-C from the command line.
This demo program displays live video, compresses it, and decompresses it into another
window. scomp allows you to vary the compression Q factor and see the resulting change
in image quality.
Usage:
% scomp [-noSharedMemory] [-diagnostics] [-help]
-noSharedMemory
Do not use shared memory for compression/decompression. The default
behavior does use shared memory whenever possible.
-diagnostics
Print diagnostic messages. The diagnostic messages indicate how
scomp is set up (window id's, whether shared memory is being used or not, etc.).
-help
Prints a simple help message.
To start a scomp session, click in one of the video windows. To change the compression
Q factor, use your mouse to slide the Q factor slider bar up or down.
Developers can use scomp as an example of how to use shared memory for compression and
decompression.
To quit, close the window or type Control-C from the command line.
This demo program displays live video, compresses it, sends it over a network, and
decompresses it and displays it at the other end in real-time (like a videoconferencing
prototype). Depending on the bandwidth of your network, tcomp can operate at speeds
up to 25 or 30 frames/second. tcomp can be run bi-directional by starting it on
two separate workstations, sending video to each other. Requires a hardware compression
video card on both workstations (for both 1-way and 2-way tcomp sessions).
Usage:
% tcomp <remote display> <[-q qfactor]>
remote display
The name of the remote workstation (which has a video card with
compression).
[-q qfactor]
The degree of compression. A high Q factor will be more compressed
(to fit on a lower bandwidth network) and will have lower quality.
To start a tcomp session, click the Start Session button.
Developers can use tcomp as an example of how to send compressed video over a network
in a videoconferencing-like setting. In this case, the images are digitized from an
incoming video signal, compressed, sent over the network, and then displayed on
another workstation.
To quit, click the Stop Session button.
This demo program opens a video window and displays live video. To use xlib_test,
you must have an NTSC video source connected to the first video input cable (labeled
"Video In Composite 1"), turned on, and playing video.
Usage:
% xlib_test
Note: The video source must be in NTSC format.
Note: The video source must be connected to the first video input cable.
Developers can use xlib_test as an example of how to display live video with Xlib.
To quit, close the window or type Control-C from the command line.
This demo program opens up a video window and displays live video from the
first available NTSC, PAL, or SECAM video source.
Usage:
% xvInTest
Developers can use xvInTest as an example of how to display live video with the
VideoIn X widget.
To quit, close the window or type Control-C from the command line.
videoIcon displays a small live video window inside an icon.
Usage:
% videoIcon
When the icon is double-clicked, the video window will grow back to full size.
Note: The video in the icon may appear distorted because icons do not have
a 4:3 aspect ratio.
To quit, close the window or type Control-C from the command line.